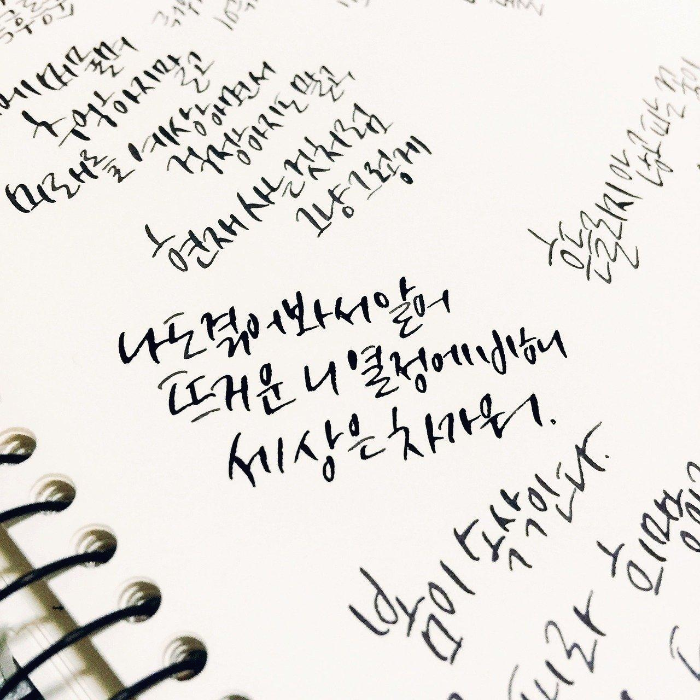
안녕하세요. 유디입니다~
전에 와콤 태블릿 CTL-472를 구매했었는데요. 손글씨를 직접 써서 사용해 보려고 샀었죠^^
2020/05/08 - [디자인 놀이터/일상] - [내돈내산] 누구나 캘리그라피, 이모티콘 도전! - 와콤 태블릿 CTL-472 구매후기
[내돈내산] 누구나 캘리그라피, 이모티콘 도전! - 와콤 태블릿 CTL-472 구매후기
안녕하세요. 유디입니다. 오늘은 저가형 태블릿을 소개해 드리려구요. 전문가가 아니기에 처음 사용할 목적으로 저가형으로 알아봤는데요. 이 제품을 많이 구매하시더라구요. 예쁜 손글씨 폰트
uzindesign.tistory.com
오늘은 전에 포스팅했던 와콤 태블릿으로 캘리그라피 손글씨 연습을 해보았는데요. 컴퓨터로 캘리그라피처럼 그릴 수 있는 브러시 설정 방법을 알려드리려고 합니다. 사용한 프로그램은 일러스트입니다.
처음에는 태블릿만 연결해서 그려보았는데요. 필압이 들어가지 않는 일정한 두께의 선으로만 그려졌습니다. 손글씨 같은 느낌을 주고 싶었거든요. 그래서 여기저기 알아보니 브러시에서 설정을 바꿔주면 간단히 해결이 되더라구요. 따로 손글씨 느낌의 브러시를 다운받지 않고도 사용할 수 있었습니다. 생각보다 브러쉬 설정 방법이 너무 쉽더군요. 다른 느낌의 브러시가 필요하시다면 다운받는 방법도 있긴 했습니다~ 저작권 잘 확인해보시고 다운받으시구요~
우선 새 창을 열어주세요~ 브러시(B)를 선택합니다. 상단 브러쉬 메뉴 중 브러쉬 정의(Brush Definition)를 선택합니다.
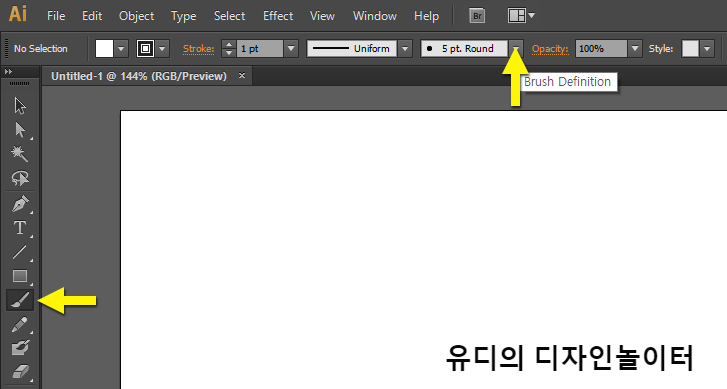
아래 사진처럼 브러시 창이 뜨고 그 창의 오른쪽 끝에 버튼이 있습니다. 클릭하셔서 새로운 브러쉬(New Brush)를 선택합니다.
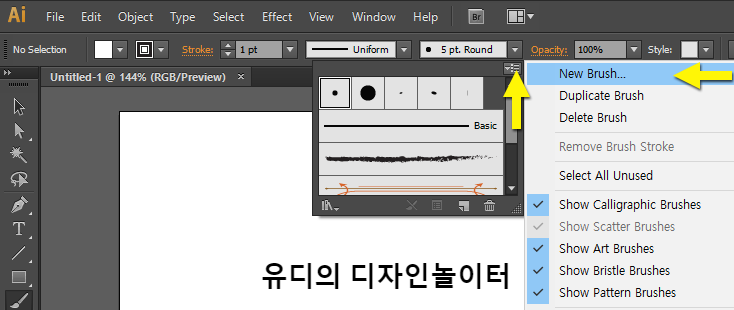
새로운 브러쉬(New Brush) 창이 뜨면 가장 위에 있는 Calligraphic Brush를 선택합니다.
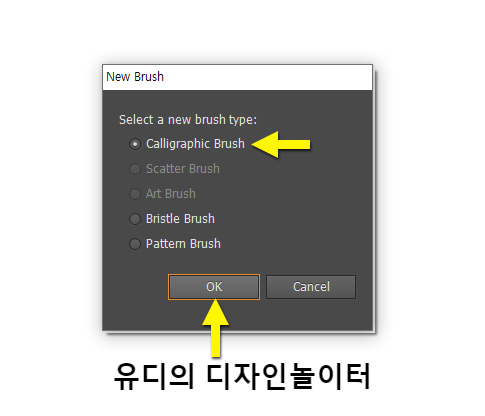
그럼 브러쉬 설정 창이 나옵니다. 사이즈를 설정해 주시고 옆에 고정(Fixed)을 압력(Pressure)으로 변경합니다. 그리고 옆에 있는 변경(Variation) 값도 변경해 줍니다. 나중에 각도와 회전율을 바꿔보셔도 모양이 달라지니 한 번 해보시기 바랍니다.
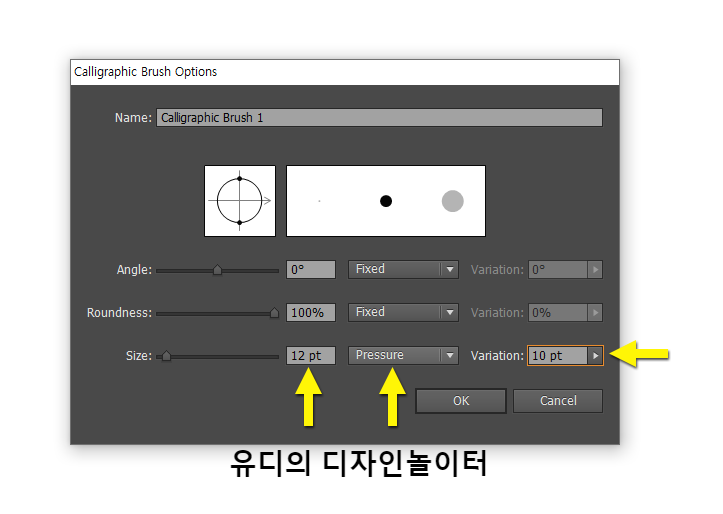
아래 사진에서 윗부분은 일반 브러시를 사용해서 적어보았습니다. 선의 굵기가 일정한 것을 알 수 있습니다. 아랫부분은 새로 설정한 브러시로 필압을 주면서 적어보았는데 어떤가요? 선의 굵기가 다른 게 한눈에 보이시죠?^^
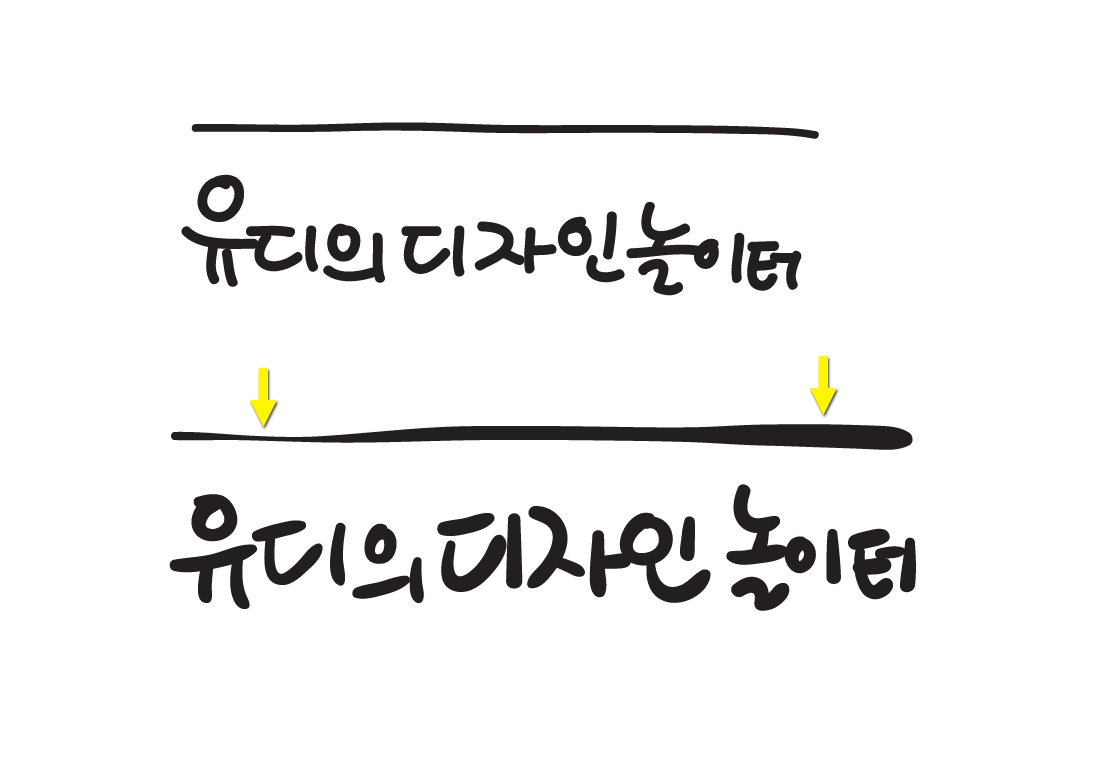
태블릿 사놓고 거의 처음 펜을 든..ㅋㅋ 먼저 방법을 알려드리기 위해서 써본 거니까 글씨는 참고만 해주세요~ 연습해서 다음에는 좀 더 나은 작품을 올려보도록 하겠습니다. 아무래도 펜으로 직접 쓰는 거랑은 차이가 있지만 저는 컴퓨터로 이런 느낌을 낼 수 있다는 것만으로도 대만족입니다~^^ 이제 연습만이..ㅠㅠ
'디자인 놀이터 > 디자인 작업실' 카테고리의 다른 글
| [토퍼디자인] happy birthday 생일 토퍼 만들기 - 무료 도안 (0) | 2020.06.07 |
|---|---|
| [일러스트] 하트 쉽게 그리기 - 하트 토퍼 만들기 (0) | 2020.06.03 |
| [Tip] 포토샵 단축키 정리 (0) | 2020.05.11 |
| [Tip] 어도비 일러스트 단축키 정리 (0) | 2020.05.06 |
| [토퍼디자인] 어버이날 기념 토퍼 만들기 (0) | 2020.04.28 |
