안녕하세요. 유디입니다.
오늘은 저가형 태블릿을 소개해 드리려구요. 전문가가 아니기에 처음 사용할 목적으로 저가형으로 알아봤는데요. 이 제품을 많이 구매하시더라구요. 예쁜 손글씨 폰트를 찾다가 내가 직접 그려보는 건 어떨까 하는 생각에 구입했었습니다. 저작권도 신경 쓰지 않아도 되구요^^ 저렴한 가격(5만 원대)에 필압도 적당히 좋은 제품을 찾다가 이 태블릿을 선택하게 되었습니다.
태블릿 뒷면이 레드 색상이라서 그런지 제품 패키지도 레드 색상이네요~

레드 패키지를 벗기면 아래처럼 패키지가 한 번 더 나오는데요.

열어보면 아래처럼 똬악~! 하고 오늘의 주인공 태블릿이 나옵니다.^^
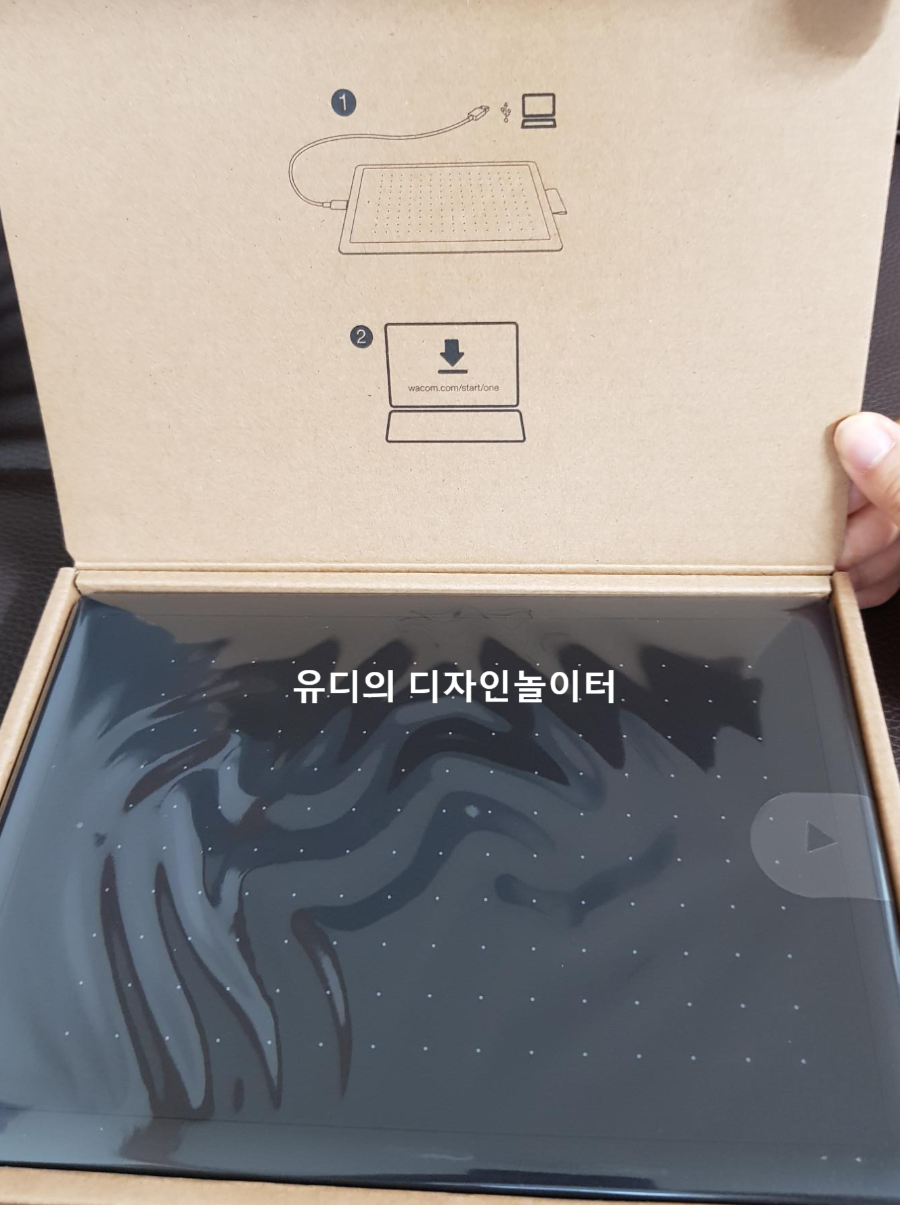
태블릿을 들어 올리면 다른 구성품들이 자리 잡고 있습니다.

사이즈는 소형사이즈입니다. 초보용으로 굳이 큰 사이즈는 필요 없을 것 같아서 작은 사이즈로 구매했습니다. 참고로 같은 모델인데 좀 더 큰 사이즈도 있습니다.
▷ 사이즈 : 가로 210mm X 세로 146mm 무게 250g 두께 8.7mm 작업 영역 152x95mm
▷ 구성품 : 타블릿, USB 케이블, 펜, 교체형 펜심3개, 펜심 제거기, 가이드

또한 이 타블렛은 무선 펜으로 건전지가 따로 들어가지 않아서 좋습니다. 필압도 2048까지 가능하다니 초보 사용자인 저에겐 충분하네요. 그리고 펜에는 두 개의 버튼이 있어서 사용자가 직접 설정을 해서 편하게 사용할 수도 있습니다.
연결 방법은 케이블을 연결하면 자동으로 인식이 되더라구요. 혹시 안되시면 와콤 홈페이지에서 드라이버를 다운받아서 설치하시면 됩니다.
처음 사용하는 저는 많이 어색하고 포인트 찾는 게 어려웠어요ㅠㅠ 한 획을 긋고 나면 이어서 그릴 때 포인트를 계속 놓쳐서ㅎㅎㅎ 태블릿 위에서 위치를 찾아야 했어요. 계속 연습해야 익숙해지겠죠. 연습 많이 해서 다음에는 사용 후기를 남겨보겠습니다. 그리고 가끔 마우스 대신 사용하기도 하는데 손목이 아프지 않아서 좋습니다.
[+추가]
태블릿으로 캘리그라피 연습해보아요~
브러시 설정하는 방법입니다.
아래 포스팅을 참고하세요.^^
2020/05/27 - [디자인 놀이터/디자인 작업실] - [캘리그라피] 태블릿으로 캘리그라피 그리기 - 브러시 설정 방법
[캘리그라피] 태블릿으로 캘리그라피 그리기 - 브러시 설정 방법
안녕하세요. 유디입니다~ 전에 와콤 태블릿 CTL-472를 구매했었는데요. 손글씨를 직접 써서 사용해 보려고 샀었죠^^ 2020/05/08 - [디자인 놀이터/일상] - [내돈내산] 누구나 캘리그라피, 이모티콘 도전
uzindesign.tistory.com
요즘은 얼마하나 검색해 보았는데 예전보다 가격이 많이 올랐더라구요.ㅠㅠ 참고하세요~
'디자인 놀이터 > 일상' 카테고리의 다른 글
| [자이언트 플라워] 로즈데이 자이언트 장미 만들기 도전~ (0) | 2020.05.14 |
|---|---|
| [생활정보] 긴급재난지원금 롯데카드 신청방법 및 사용처 (2) | 2020.05.13 |
| [자이언트 플라워] 어버이날 자이언트 카네이션 만들기 (0) | 2020.05.04 |
| [생활정보] 착한마스크 온라인판매 정보 - 코로나19 이겨내기 (0) | 2020.04.07 |
| 밀가루 없는 음식 찾기 - 밀가루 알레르기 (0) | 2020.03.28 |
