안녕하세요~ 디자인놀이터 유디입니다.
오늘은 포토샵으로 팝아트 효과를 내는 방법에 대해 알려드리겠습니다.
포토샵을 열고 이미지를 불러옵니다.
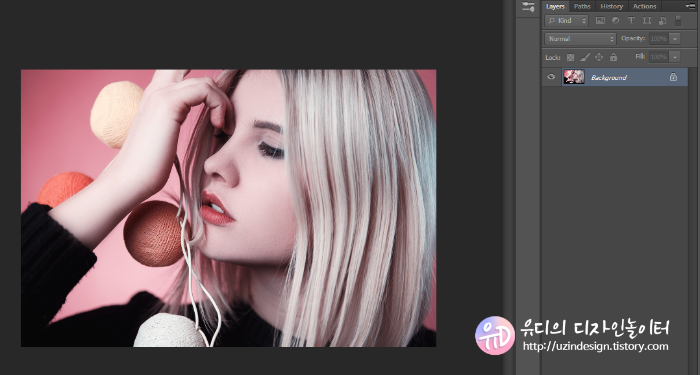
Ctrl+J를 눌러서 불러온 이미지를 복사합니다. 두 장이 필요하니 두 번 복사해주세요.
가장 위에 있는 레이어의 눈을 클릭해서 잠시 숨겨주세요.

레이어 1을 선택하고 상단 메뉴에서 Filter > Filter Gallery를 선택하세요.
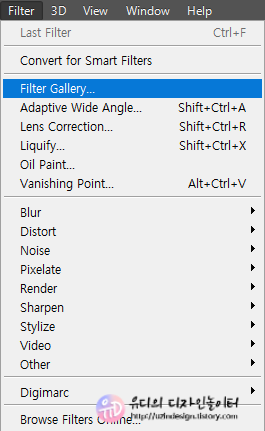
창이 열리면 Artistic > Poster Edges를 선택한 후 오른쪽처럼 설정해주세요. OK를 누릅니다.
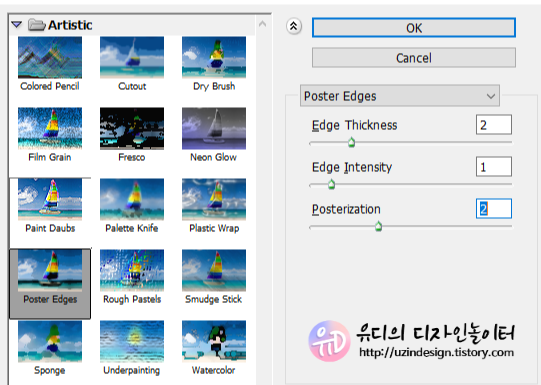
아래 이미지처럼 벌써 팝아트 느낌이 나기 시작하네요.

레이어 1 옆에 빈 공간에서 더블클릭을 하거나 아래 Add a layer style > Blending Option을 선택합니다.
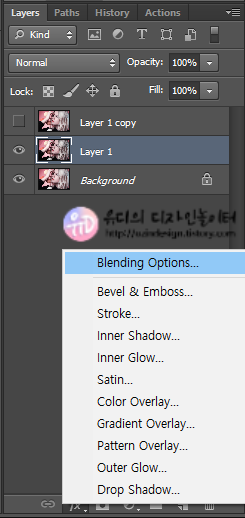
Stroke을 선택한 후 아래처럼 설정합니다.
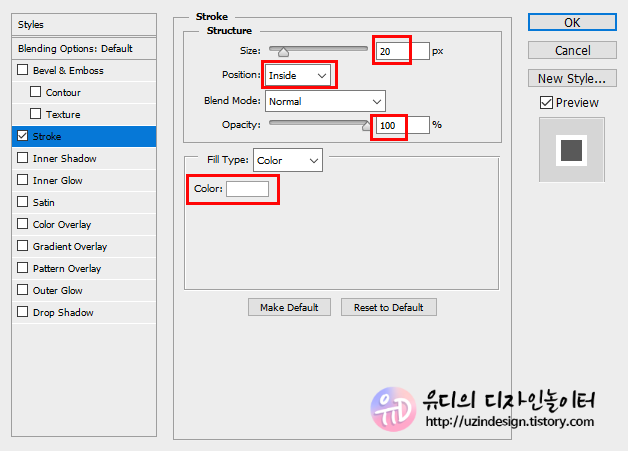
Inner Glow를 선택하고 아래처럼 설정합니다.
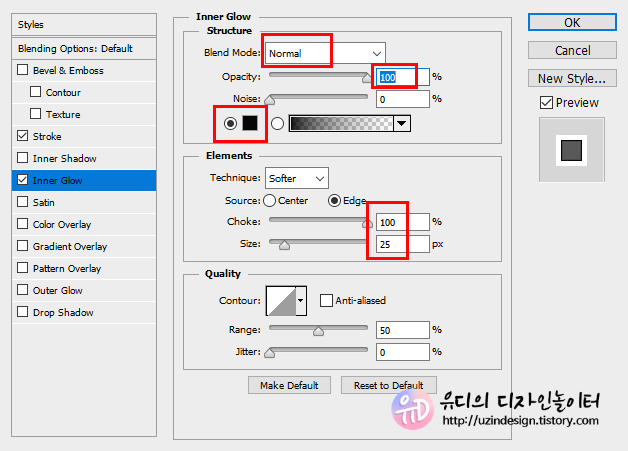
아래처럼 테두리가 나타납니다.
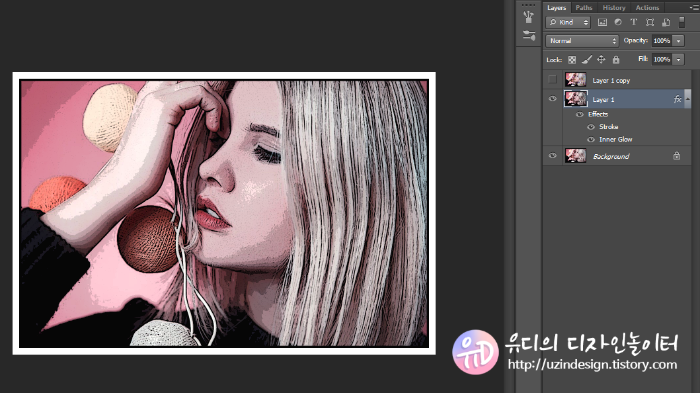
레이어 1을 선택한 상태에서 아래 메뉴의 Create new fill or adjustment layer > Vibrance를 선택합니다.
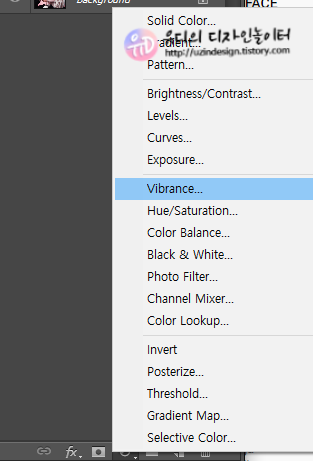
창이 나타나면 Vibrance를 100으로 맞춰주세요.
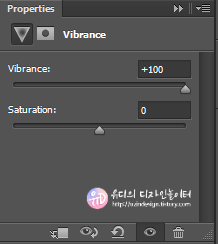
아래처럼 새로운 레이어가 생성됩니다.
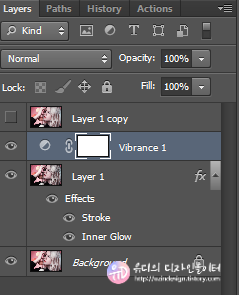
색상 보정이 된 것이 보이시나요?^^

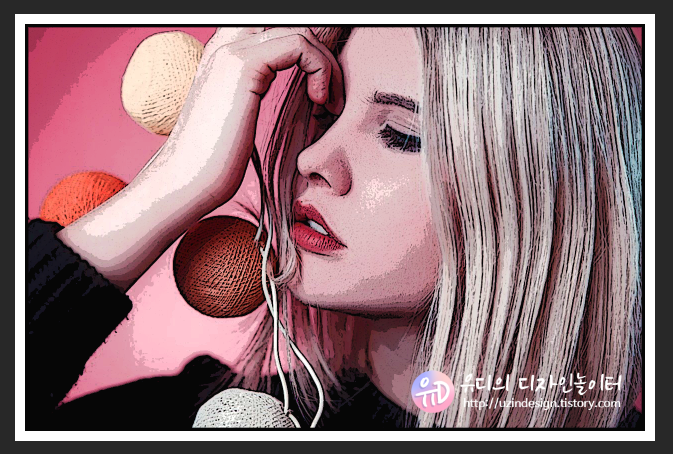
이제 가장 위에 숨겨뒀던 레이어의 눈을 선택해서 보이게 합니다.
Layer 1 copy 레이어를 선택한 후 상단 메뉴의 Filter > Pixelate > Color Halftone을 선택합니다.

아래처럼 설정해주세요.
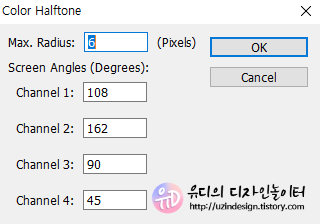
그러면 사진에 도트가 생깁니다.

Layer 1 copy 레이어의 블렌딩 모드를 Normal에서 Soft Light로 변경합니다. 이미지에 도트가 자연스럽게 보여집니다.
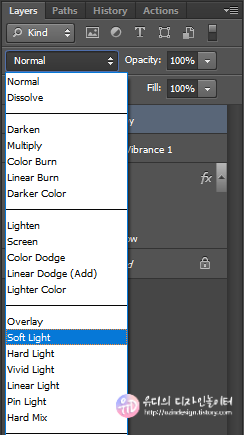

여기까지 이미지의 팝아트 효과를 주는 방법이었습니다.
추가로 말풍선이나 좀 더 꾸며준다면 팝아트 느낌을 더해 줄 수도 있겠습니다.^^
2020/08/01 - [디자인 놀이터/디자인 작업실] - [포토샵] 금속 질감 응용하기
2020/07/31 - [디자인 놀이터/디자인 작업실] - [포토샵] 금속 질감 만들기
2020/07/24 - [디자인 놀이터/디자인 작업실] - [포토샵] 물방울 만들기
'디자인 놀이터 > 디자인 작업실' 카테고리의 다른 글
| [TIP] 저작권 걱정없는 디자인 툴 - 미리캔버스 (0) | 2020.09.26 |
|---|---|
| [토퍼디자인] 추석 한가위 용돈 토퍼 - 무료 도안 (0) | 2020.09.16 |
| [디자인소스] 네이버 글씨체 - 무료 폰트 (0) | 2020.08.24 |
| [TIP] 무료 로고 목업 만들기 (4) | 2020.08.04 |
| [포토샵] 금속 질감 응용하기 (0) | 2020.08.01 |
